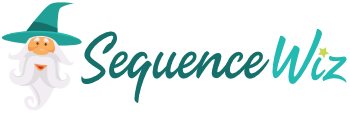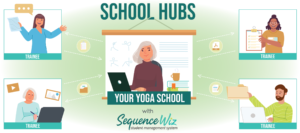By default your sequence will be generated in Portrait format. If you wish to change it to Landscape format, use OPTIONS. First click on Export icon in the top right corner of the sequence. Then click on OPTIONS and choose Landscape. Then DOWNLOAD PDF or email your sequence.
Add a logo and personal information to the printout
To add a logo and/or any other business/personal information to your printout, click on Add your personal information and logo to header from your dashboard. Or, go to MY ACCOUNT – MY PROFILE. Select the forth tab Company information for pdf handouts, enter your name or the name of your […]
Modify Shared sequences
To edit a Shared sequence (pre-redesigned yoga practice) to your liking first go to SHARED SEQUENCES. To copy any sequence to your sequences for editing click on Duplicate icon on the right side. It will be added to your sequences. Go to Sequences on the top menu. You will see that the Shared […]
Preview and copy Shared sequences
To preview Shared sequences (pre-redesigned yoga practices) go to SHARED SEQUENCES. You can browse the sequences we have or look for a sequence by name. If a sequence has a video associated with it, you will see a link called Video or Blog post and video. Click on the […]
E-mail sequence
To email a sequence, go to Sequences in the top menu. Choose a sequence you wish to email and click on Export icon on the right side of the sequence. You can also email your sequence when your sequence is open by clicking on the Export icon in the top right corner. […]
Print sequence
To print a sequence click on Export icon in the right top corner of the sequence. Make changes to your printout LAYOUT (if you wish) and then click on DOWNLOAD PDF. The system will generate a pdf file of the sequence, which you can then print or save to your […]
Delete sequence
To delete any sequence, go to Sequences in the top menu. Choose a sequence you wish to delete and click on Trash icon on the right side of the sequence.
Copy sequence
To copy any sequence, please go to Sequences in the top menu. Choose a sequence you wish to duplicate and click on Duplicate icon on the right side of the sequence. The sequence will open, and it will be your new copy. Make whatever changes you need and then click on […]
Add text instructions in one column or two
To add text instructions first close the Poses Window by clicking anywhere near the pose cards. Then click in Annotations column and enter enter text. To make two text columns click on plus sign on the right side of the line. To make one text column again click on minus […]
Add note next to pose
To add a short note in between poses click on +Notes button. The system only shows the notes that you have entered previously. If you have no cards, it will not show any. To add a new text card, type your text into New text card field and click ADD. Your […]