To create a new form, go to Forms in the top menu and click on the plus sign next to Add new form.

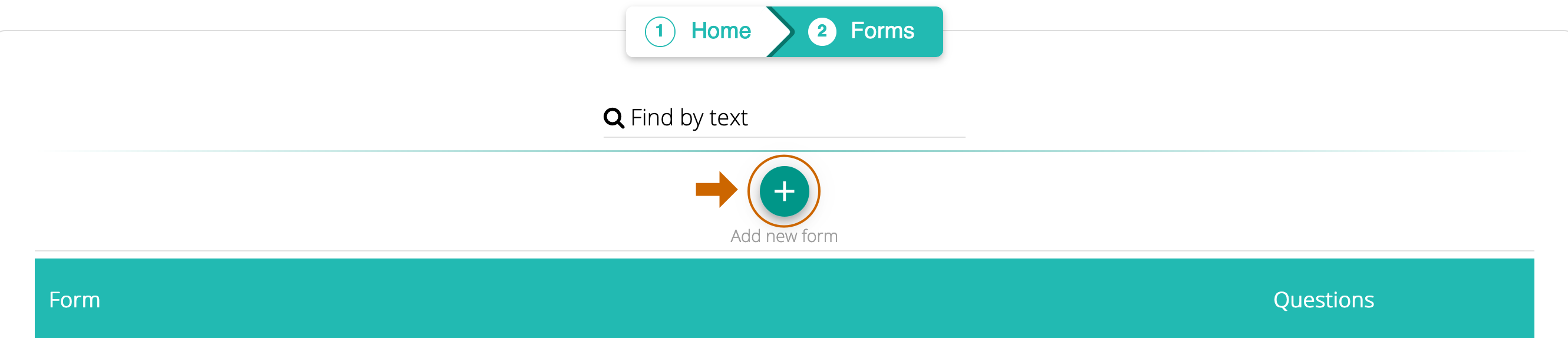
You will be taken to Form Editor. Here you can add your Form name and description, set your welcome screen, add form content and set the final screen.
The questions of your form are contained in Form content.
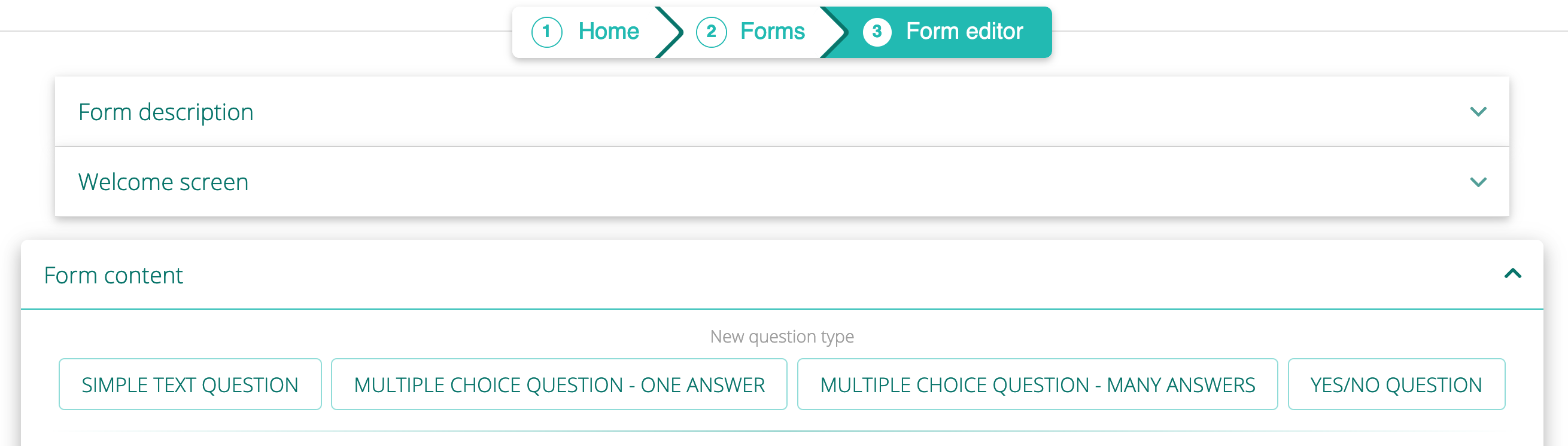
You can insert four types of questions:
- Simple text question is answered by typing text.
- Multiple choice question – one answer allows the recipient to choose one answer from the list of options.
- Multiple choice question – many answers allows the recipient to choose several answers from the list of options.
- Yes/No question only has two answer options – yes and no.
Click on the type of question you would like to insert to add it to your form. You can enter text in the first column and monitor what it will look like to your recipient in the second column. You can move the questions up and down by using up/down arrows on the left or by dragging them by the three dots on the left.
Simple text question
Click on SIMPLE TEXT QUESTION button and enter the text of your question in the first column.
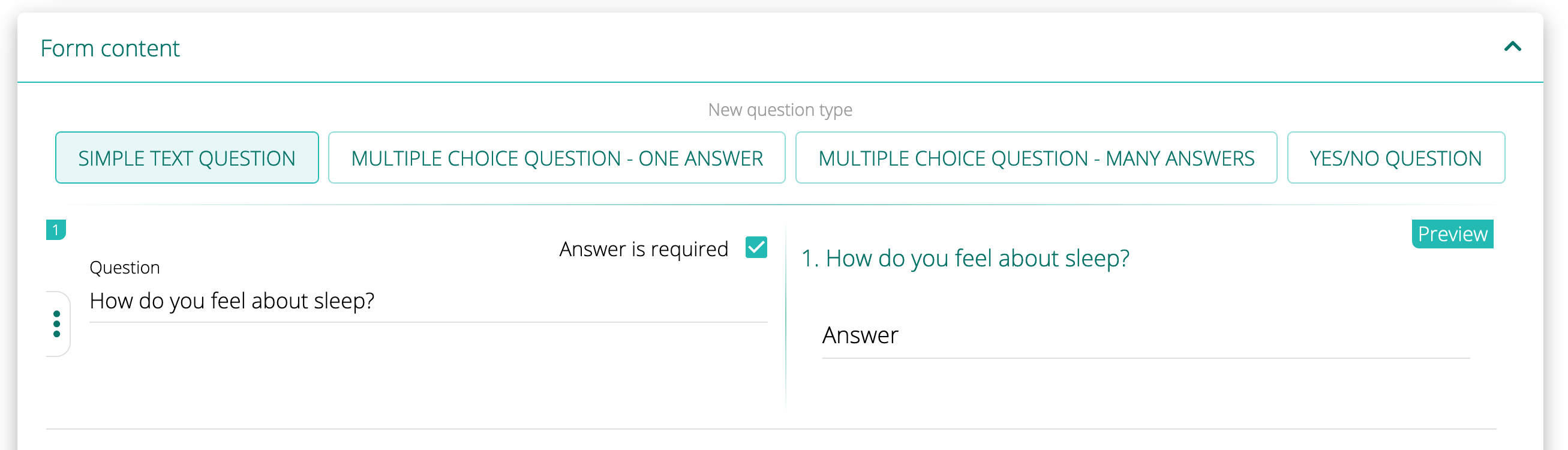
Multiple choice question – one answer
Click on MULTIPLE CHOICE QUESTION – ONE ANSWER button. Enter the text of your question in the first column and then enter answer choices. To add answer choice, click on the Plus sign. To delete answer choice, click on Trash icon.
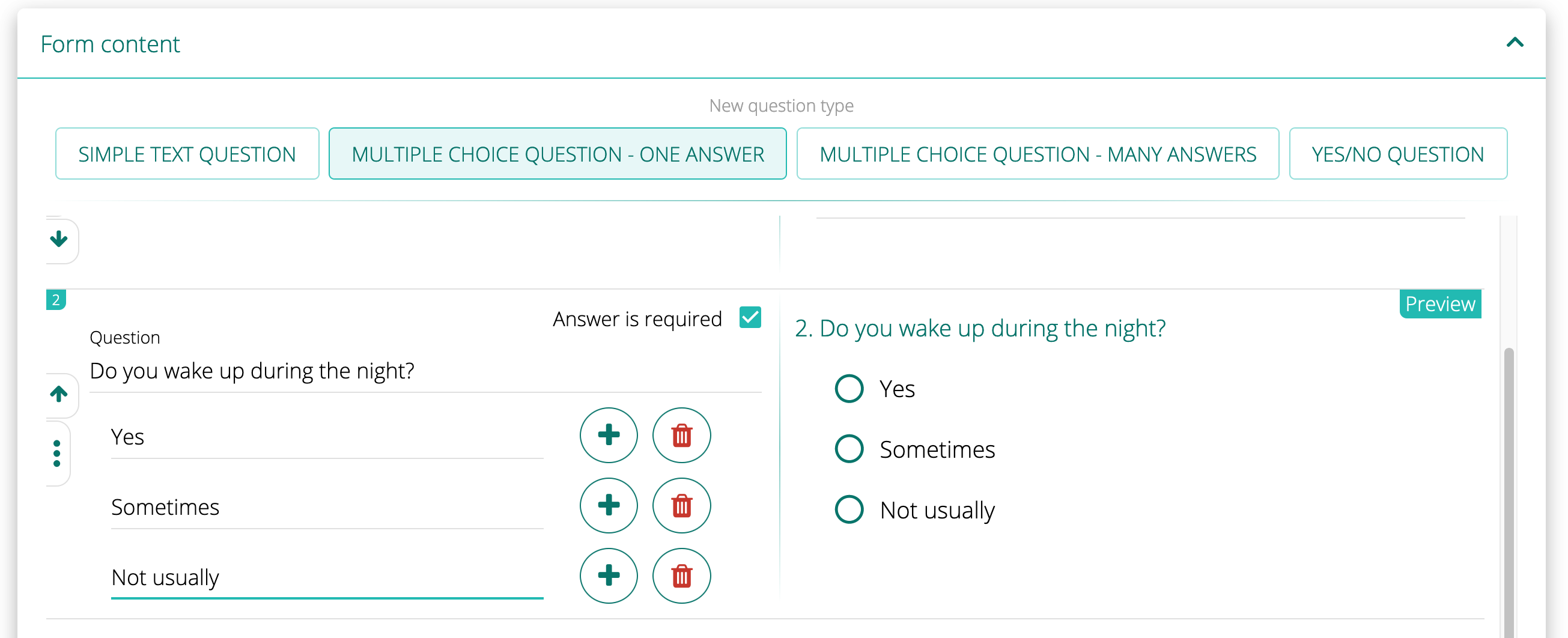
Multiple choice question – many answers
Click on MULTIPLE CHOICE QUESTION – MANY ANSWERS button. Enter the text of your question in the first column and then enter answer choices. To add answer choice, click on the Plus sign. To delete answer choice, click on Trash icon.
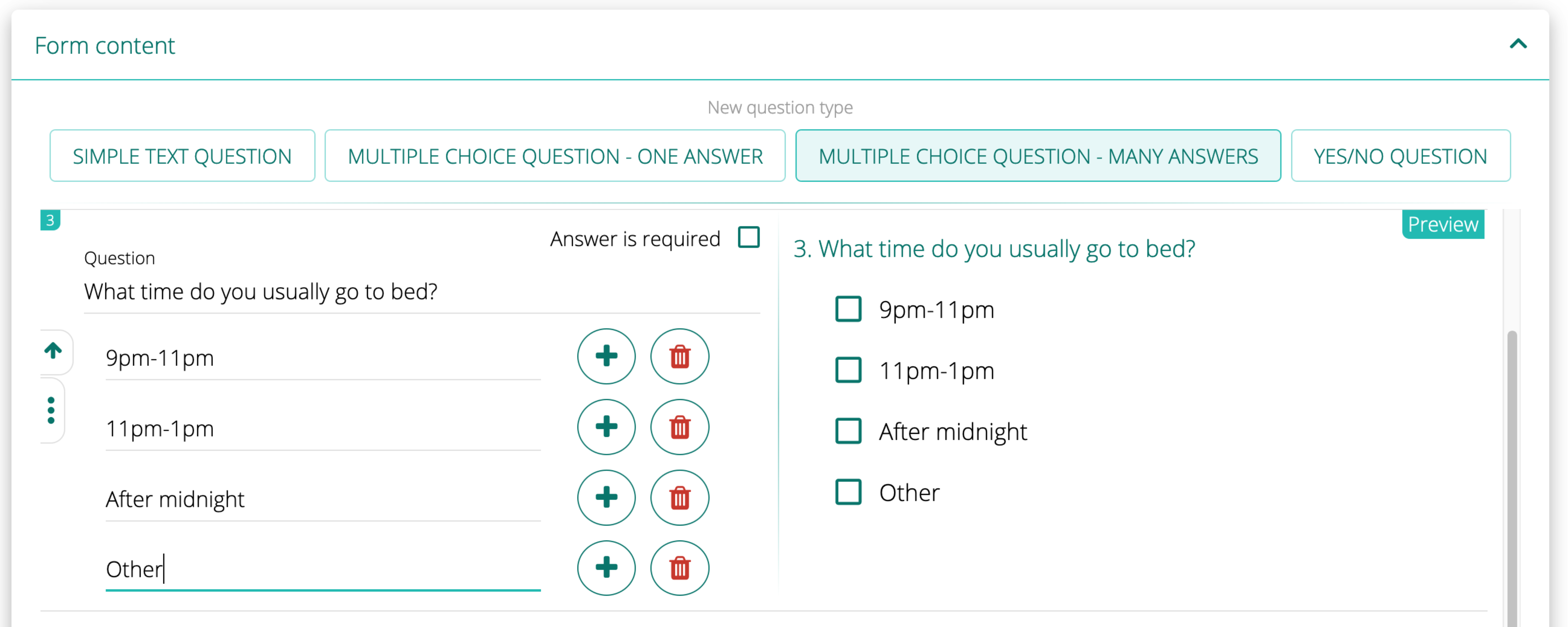
Yes/no question
Click on YES/NO QUESTION button and enter the text of your question in the first column.
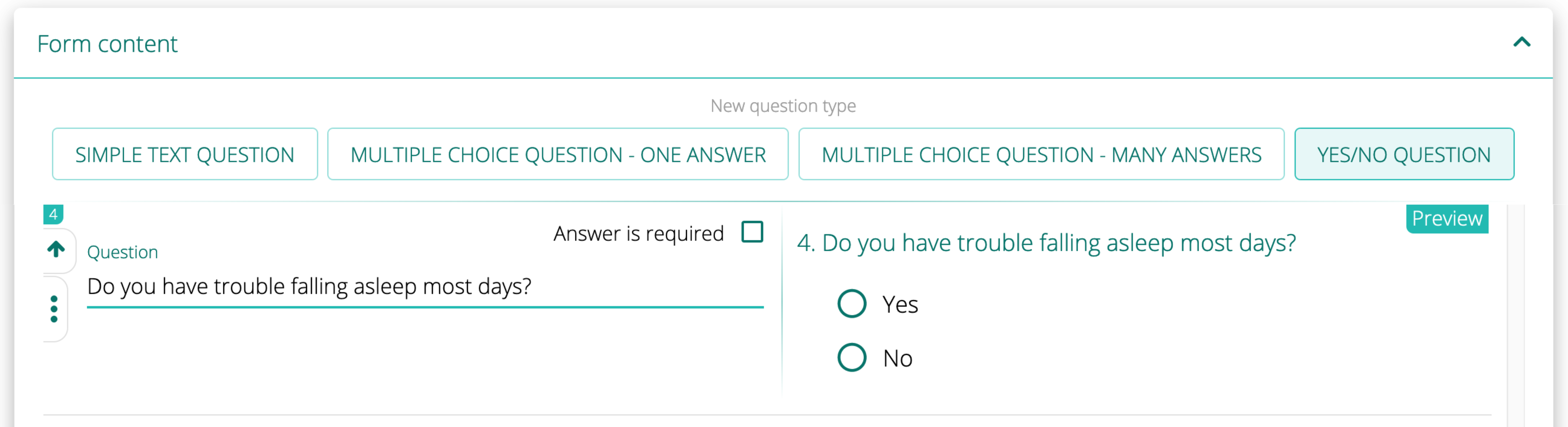 Once you finish creating the form, be sure to save it. CREATE button at the bottom will save it and take you to the list of forms and CREATE AND CONTINUE EDIT will save it and keep you on the same page.
Once you finish creating the form, be sure to save it. CREATE button at the bottom will save it and take you to the list of forms and CREATE AND CONTINUE EDIT will save it and keep you on the same page.
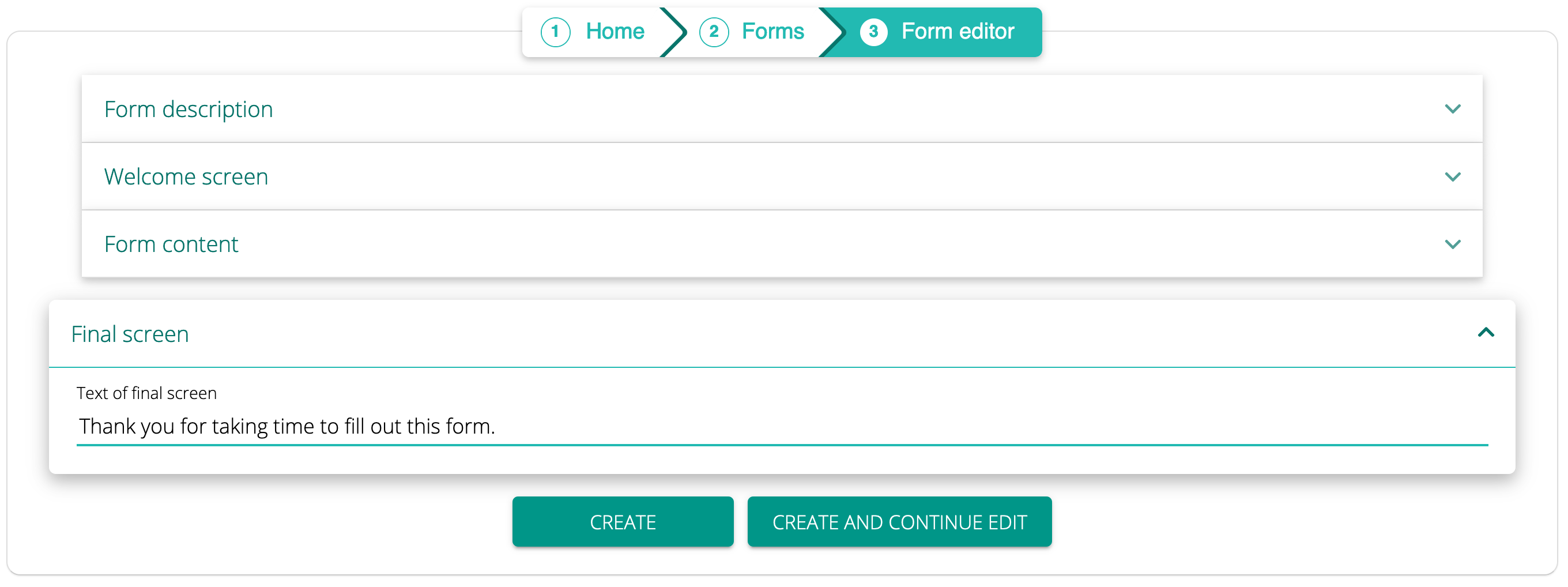
Once you create a Form, you can email it to your student >
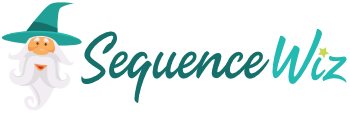
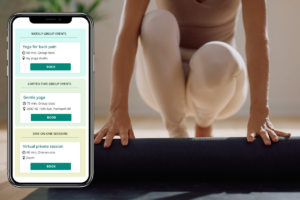
Leave A Comment?